
The Remote Desktop Connection Window helps you to establish remote desktop connections, so click OK to confirm the configuration.

Once, you configure all required settings, you will see a message to enable the corresponding Windows Firewall rule. In System Properties Window, enable the Allow remote connections to this compute r In this part, you can decide whether to choose Network Level Authentication (NLA) or not. Step 4 : Enable the Allow remote connections to this compute r Open Server Manager server manager in start screen Step 2 : Select Local serverĬlick Local Serverfrom the left panel How to click local server Step 3 : Disable Remote Desktopįind the Remote Desktop option and click Disabled as shown in the following picture After installing the GUI, do the following steps: Step 1 : Find Server Manager option So, when it comes to enabling RDP in Windows Server 2016 via Logging into the GUI, your first requirement is the installation of a Graphic User Interface. If you wish to enable Remote Desktop on Windows Server 2016 using GUI, you should enable it.Ħ steps to Enable RDP in Windows Server 2016 (GUI)Īs you know, Graphic User Interface (GUI) allows for remote access to Windows Server 2016. In fact, the GUI is no longer an option in a default install in Windows Server 2016. Server Core 2016 does not have pre-installed GUI shell packages.
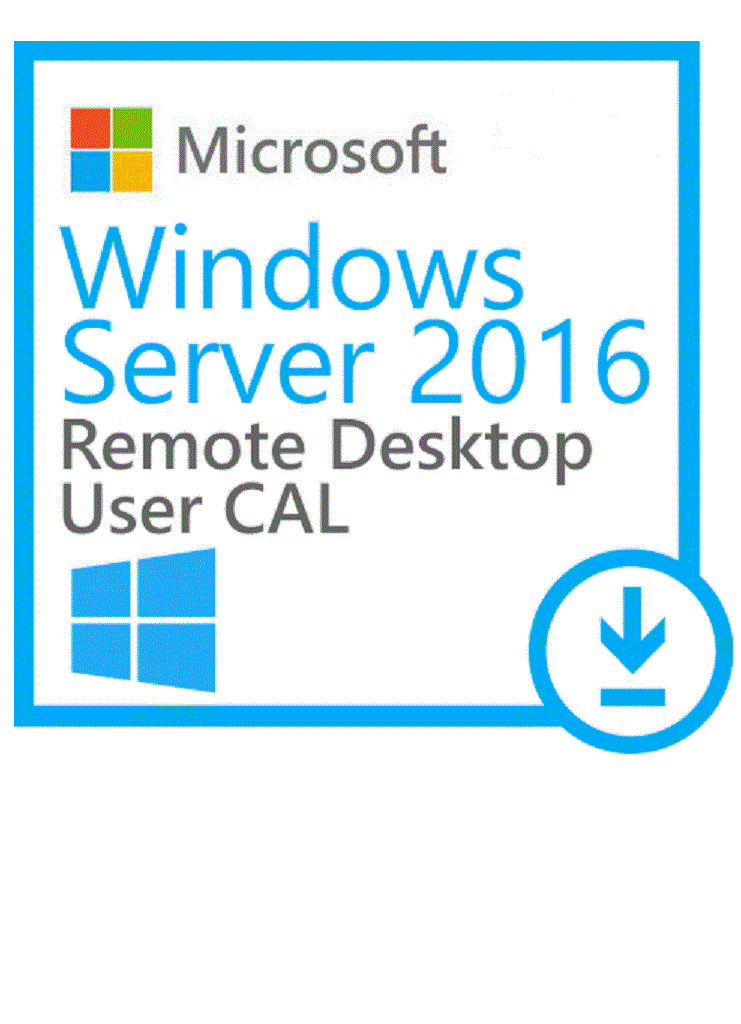
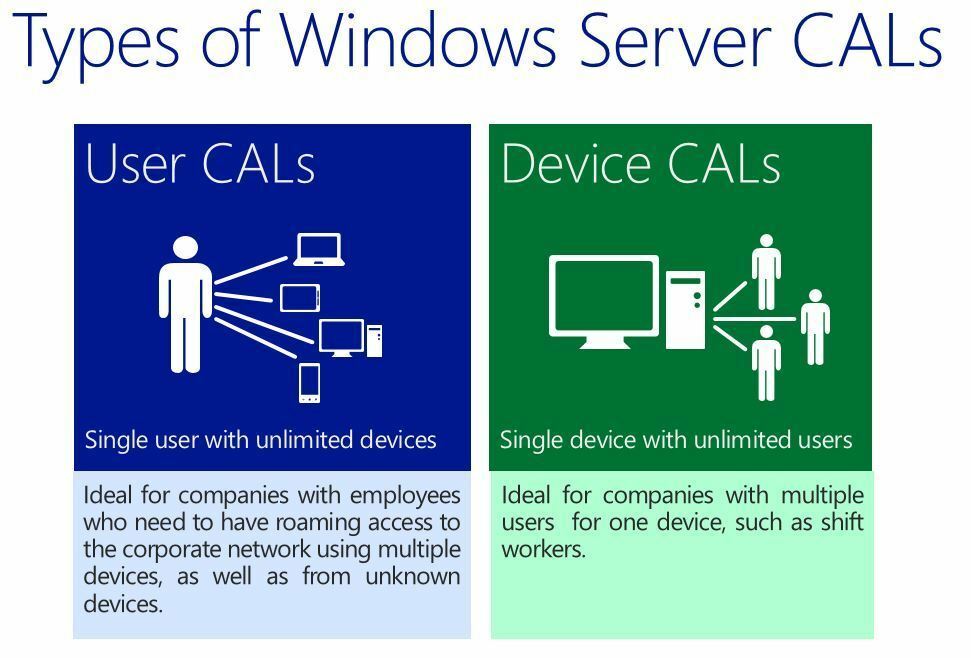
Things to notice before configuring RDP in Windows Server 2016 Here, we will tell you how to enable RDP in Windows Server 2016.


 0 kommentar(er)
0 kommentar(er)
